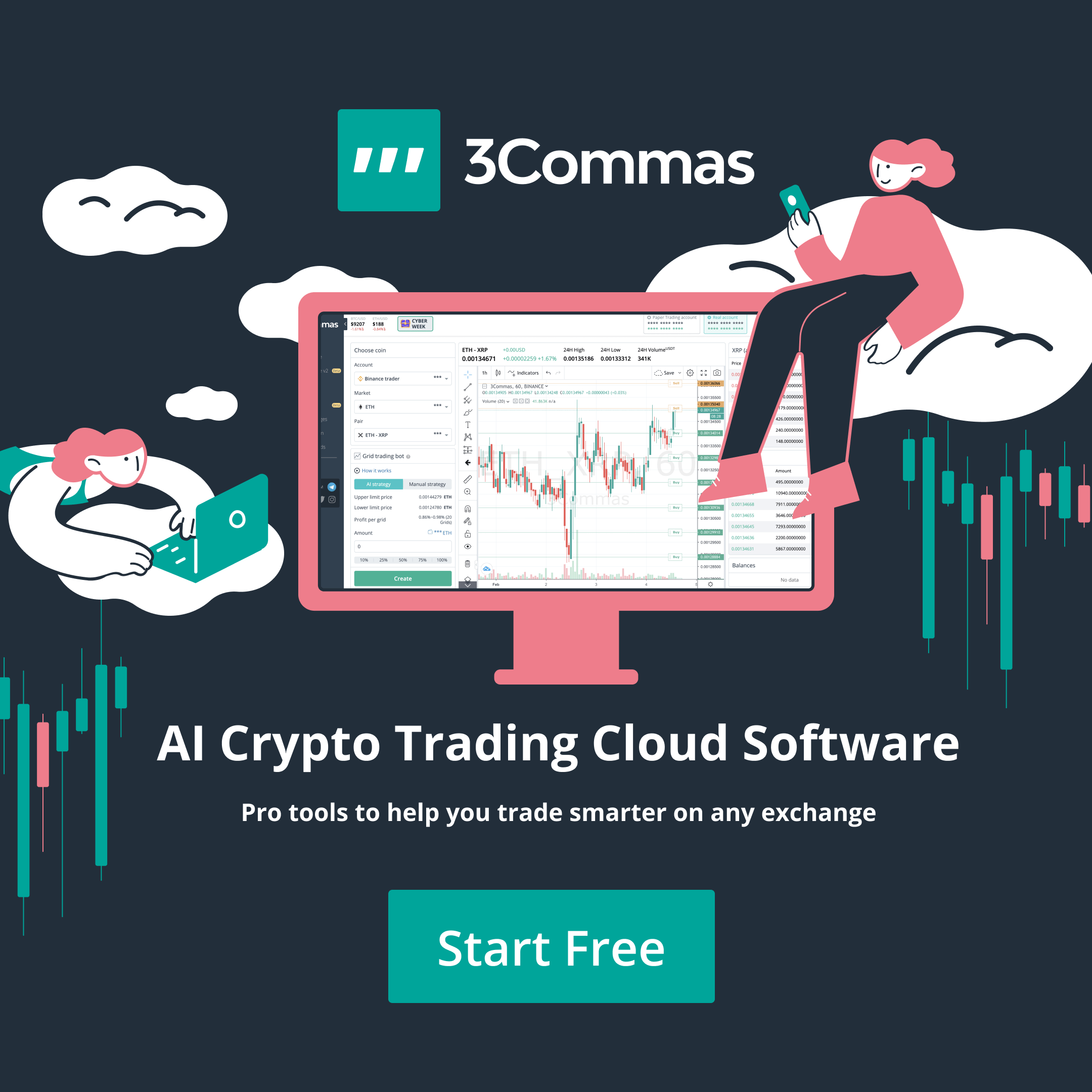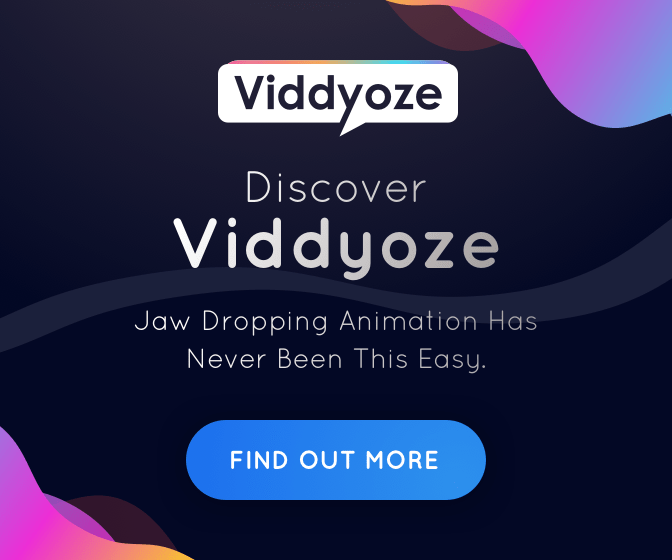In this comprehensive how-to guide, we will walk you through the process of developing extensions for Atom 2.0. Whether you are a beginner looking for tutorials or an experienced developer seeking advanced techniques, this guide will provide you with the knowledge and step-by-step instructions you need to create effective and user-friendly extensions for Atom 2.0.
Are you ready to unlock the full potential of Atom 2.0 and create amazing extensions? Look no further! Our guide covers everything you need to know, from getting started with Atom 2.0 to customizing and enhancing your extensions.
Page Contents
- 1 Getting Started with Atom 2.0
- 2 Building Your Atom 2.0 Extension
- 3 Customizing Your Atom 2.0 Extension
- 4 Conclusion
- 5 FAQ
- 5.1 What is Atom 2.0?
- 5.2 How do I download and install Atom 2.0?
- 5.3 What is the Atom Package Manager (apm) command line tool?
- 5.4 How do I generate starter code for my extension in Atom 2.0?
- 5.5 What topics are covered in the section on building your Atom 2.0 extension?
- 5.6 How can I customize and enhance my Atom 2.0 extension?
- 5.7 Where can I find additional resources and support for Atom 2.0 extension development?
- 5.8 What are some SEO relevant keywords for this guide on developing extensions for Atom 2.0?
- 6 Source Links
Key Takeaways:
- Get started with Atom 2.0 by downloading and installing the software.
- Learn how to use Atom Package Manager (apm) to generate starter code for your extensions.
- Follow our step-by-step tutorial to build your Atom 2.0 extension.
- Explore advanced techniques to customize and enhance your extension.
- Remember to leverage the Atom community and documentation for further support and inspiration.
Getting Started with Atom 2.0
In order to begin your journey into extension development for Atom 2.0, it is essential to get familiar with the software itself. Start by downloading and installing Atom from the official website. This will give you access to the latest features and enhancements that Atom 2.0 has to offer.
Once you have installed Atom, it is recommended to also install the Atom Package Manager (apm) command line tool. This tool allows you to easily install, update, and manage packages within Atom. You can install apm by following the instructions provided in the official Atom documentation.
With Atom and apm installed, you are now ready to generate the starter code for your extension. Atom comes with a built-in package generator that makes it easy to set up a new package for your development needs. Simply open Atom, go to the “Packages” menu, and select “Package Generator” to start the process. This will create a new package directory with the necessary files and structure to get you started.
Atom 2.0 Walkthrough
Now that you have set up Atom 2.0 and generated the starter code for your extension, it’s time to explore the various features and functionalities that Atom offers. Take a walk-through of the Atom user interface to familiarize yourself with the layout and basic functionality. Pay attention to the different panels, tabs, and options available to you.
Additionally, spend some time experimenting with the different settings and customizations that Atom provides. This will allow you to tailor the editor to your specific needs and preferences. Play around with themes, syntax highlighting, and keybindings to create a personalized development environment.
| Key Features | Description |
|---|---|
| Multiple Cursors | Allows you to have multiple cursors for simultaneous editing. This can greatly speed up your workflow when making repetitive changes. |
| Command Palette | Provides a quick and easy way to access various commands and features in Atom. Simply press a key combination and start typing to search for the command you need. |
| Git Integration | Atom comes with built-in Git integration, allowing you to easily manage your version control right from within the editor. View changes, stage files, and commit your code without ever leaving Atom. |
By familiarizing yourself with the user manual and exploring the various features of Atom 2.0, you will be well-prepared to start developing your own extensions and customizations. Remember to refer back to the user manual and documentation whenever you need assistance or want to learn more about a specific feature.
Building Your Atom 2.0 Extension
In this section, we will guide you through the step-by-step process of building your very own extension for Atom 2.0. By following our comprehensive tutorial, you will gain the knowledge and skills needed to create powerful and user-friendly extensions.
Creating Package Files
The first step in building your Atom 2.0 extension is creating the necessary package files. These files serve as the foundation for your extension and allow you to define its functionality and appearance. Start by creating a new directory for your extension and navigate to it using the Atom editor. Within this directory, create a package.json file to define the metadata of your extension, such as its name, version, and dependencies. You will also need to create additional files, such as main.js and styles.css, to write the code for your extension.
Running and Testing Your Code
Once you have created the necessary files for your extension, it’s time to run and test your code. Atom provides a built-in developer mode that allows you to load your extension directly from the source code, making it easy to test changes in real-time. Additionally, you can use the developer tools within Atom to debug and troubleshoot any issues that arise. By continuously running and testing your code, you can ensure that your extension functions correctly and meets the needs of its users.
Utilizing Atom Commands and APIs
As you continue building your Atom 2.0 extension, you will discover the power of Atom’s commands and APIs. Atom commands allow you to define custom actions that can be triggered by keyboard shortcuts or menu items, providing a seamless user experience. Additionally, Atom’s APIs allow you to access and manipulate various aspects of the editor, such as text manipulation, file handling, and UI customization. By utilizing these commands and APIs, you can add advanced functionality to your extension and enhance its overall usability.
Throughout the development process, it is essential to take advantage of Atom’s extensive documentation and community resources. The Atom website provides detailed documentation on extension development, covering topics such as creating views, handling events, and integrating with other packages. Additionally, the Atom community is a valuable source of support and inspiration, with a vibrant ecosystem of extensions and experienced developers. By leveraging these resources, you can enhance your knowledge and build even more powerful and innovative extensions for Atom 2.0.
Now that you have a solid understanding of the process of building extensions for Atom 2.0, it’s time to put your newfound knowledge into practice. Dive into the world of extension development, experiment with different features and techniques, and create extensions that truly enhance the Atom 2.0 experience.
Table: Key Steps in Building Your Atom 2.0 Extension
| Steps | Description |
|---|---|
| Create Package Files | Create the necessary package files, including package.json, main.js, and styles.css, to define the metadata and code for your extension. |
| Run and Test Your Code | Utilize Atom’s developer mode to load and test your extension, making real-time changes and debugging any issues that arise. |
| Utilize Atom Commands and APIs | Define custom actions using Atom commands and access Atom’s APIs to manipulate the editor and add advanced functionality. |
| Refer to Documentation and Community | Make use of Atom’s documentation and community resources to access detailed guides and seek support and inspiration from experienced developers. |
Customizing Your Atom 2.0 Extension
Once you have built the basic functionality of your Atom 2.0 extension, it’s time to customize and enhance it. In this section, we will explore additional features and techniques that allow you to take your extension to the next level. Let’s dive in!
Installing Third-Party Packages
One of the great things about Atom 2.0 is its vibrant ecosystem of third-party packages. These packages provide additional functionality that can be integrated into your extension. To install a third-party package, simply go to the Atom Settings, navigate to the Packages tab, and search for the desired package. Once you’ve found the package, click the Install button, and Atom will take care of the rest. Make sure to check the package’s documentation for any additional configuration steps or requirements.
Customizing Themes
To give your extension a unique look and feel, you can customize the Atom 2.0 theme. Atom offers a variety of pre-installed themes, but if you want to create your own, you can do so by editing the stylesheet. Simply go to the Atom Settings, navigate to the Themes tab, and click on the Edit button next to the active theme. From there, you can modify the CSS to match your desired design. You can also install third-party themes or modify existing ones to suit your needs.
Using Atom’s Powerful Tools
Atom 2.0 comes with a range of powerful tools that can enhance your extension’s functionality. For example, you can use the built-in color picker to easily select and apply colors to your code. Additionally, you can leverage Atom’s file icons to provide visual cues and improve the user experience. These tools can bring your extension to life and make it more intuitive and engaging for users.
In summary, customizing your Atom 2.0 extension allows you to add a personal touch and tailor it to your specific needs. Whether it’s installing third-party packages, customizing themes, or leveraging Atom’s powerful tools, there are plenty of options to explore. Don’t be afraid to experiment and find what works best for your extension. With these advanced techniques, you can take your Atom 2.0 extension to the next level and create a truly unique and powerful tool.
Conclusion
As we wrap up this comprehensive guide on developing extensions for Atom 2.0, we hope that you now feel equipped with the knowledge and resources needed to create amazing extensions for this powerful text editor. Throughout this guide, we have covered everything from getting started with Atom 2.0 to building and customizing your own extensions.
Remember, the Atom community is a wealth of knowledge and support, so don’t hesitate to reach out and explore additional resources for further inspiration and assistance. Whether you are a beginner or an experienced developer, the possibilities with Atom 2.0 are truly endless.
So go ahead, start coding, and unleash your creativity! Create innovative extensions that enhance your workflow and make the most out of Atom 2.0. We can’t wait to see what you build. Would you like to discover more Altcoin like this? subscribe and never miss a blog post.
FAQ
What is Atom 2.0?
Atom 2.0 is a powerful text editor developed by GitHub. It is highly customizable and extendable through the use of packages and extensions.
How do I download and install Atom 2.0?
To download and install Atom 2.0, visit the official website and follow the instructions provided. It is available for Windows, macOS, and Linux operating systems.
What is the Atom Package Manager (apm) command line tool?
The Atom Package Manager (apm) is a command line tool that allows you to install, manage, and publish Atom packages and extensions. It is a useful tool for developers working with Atom 2.0.
How do I generate starter code for my extension in Atom 2.0?
Once you have Atom and apm installed, you can use Atom’s built-in package generator to generate the starter code for your extension. This provides you with the necessary files and structure to start developing your extension.
What topics are covered in the section on building your Atom 2.0 extension?
The section on building your Atom 2.0 extension covers topics such as creating package files, running and testing your code, using Atom commands, and making code changes. It also delves into working with the Atom Editor API and manipulating text.
How can I customize and enhance my Atom 2.0 extension?
To customize and enhance your Atom 2.0 extension, you can explore additional features and techniques such as installing third-party packages, customizing themes, and utilizing Atom’s powerful tools like the color picker and file icons. Advanced techniques and troubleshooting common issues are also covered.
Where can I find additional resources and support for Atom 2.0 extension development?
For additional resources, documentation, and support, we recommend exploring the Atom community and official documentation. These resources provide valuable information, tips, and inspiration for creating amazing extensions with Atom 2.0.
What are some SEO relevant keywords for this guide on developing extensions for Atom 2.0?
Some SEO relevant keywords for this guide include “Atom 2.0 How to Guide,” “Atom 2.0 tutorials,” and “Atom 2.0 beginner’s guide.” These keywords can help users find this comprehensive guide when searching for information on developing extensions with Atom 2.0.